Table of Contents
Designing a Nightstand Part 1: Legs
To document what I learned, I decided to design a nightstand for this tutorial to keep it a little simpler. It is usually a good idea to have a global idea or sketch to have a guideline to what you want to design or create.
Create a new file
Create a new document by going to File -> New
You can rename this Unnamed project by clicking on it and changing the Label property in the Combo view.
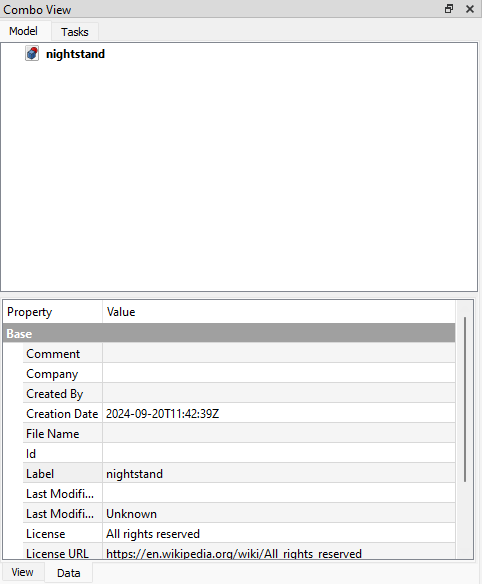
Notice that the Combo View has two tabs on the top side: Model and Tasks, and two tabs down below: View and Data. For now we’ll accept it for what it is.
Woodworking in FreeCAD with the Woodworking workbench
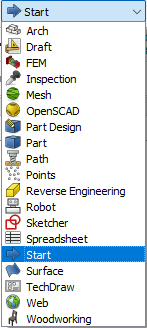
With the new file selected, select the Woodworking workbench, which can be installed with the Woodworking Add-On. See the previous page on how to install this Add-On.
The first leg
There’s a plethora of buttons and tools in this workbench which can feel overwhelming.

Click on the Panel ZX button, that’s the 4th button from the left in the image.

If you select the panelZX from the so called tree view in the image above, you can change the Length, Width and Height in the Data tab below. We set the length and width to be 50 millimeters (5 centimeters) and the height at 500 millimeters.
Save your project, and you should this regularly from this point on.
The other legs
With the first leg selected, click on the Magic Move button.

A new window will open:
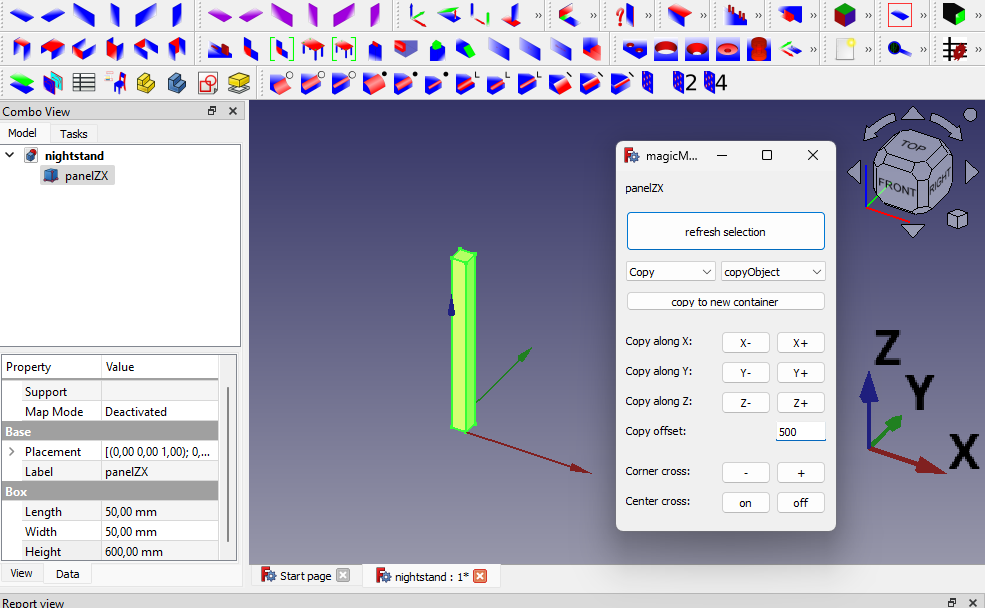
A new window will open. Change the top left drop-down menu from move to Copy, this means we’ll copy our selection. Set the copy offset to 500, which will mean it will be copied to a distance of 500 millimeters.
As you can see in the screenshot at the bottom right side, there is a X, Y and Z axis. We can press copy along X: X+ first which will create the second leg. Immediately after that we can press Y+ to copy the third leg from our second leg position and immediately after that we can press X- to copy our fourth leg.
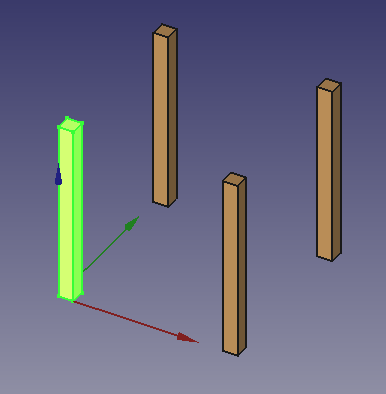
If something went wrong, you can just delete those objects, deselect all by clicking on an empty spot in the 3D viewport, click on Refresh selection in the Magic Move window and start over.
