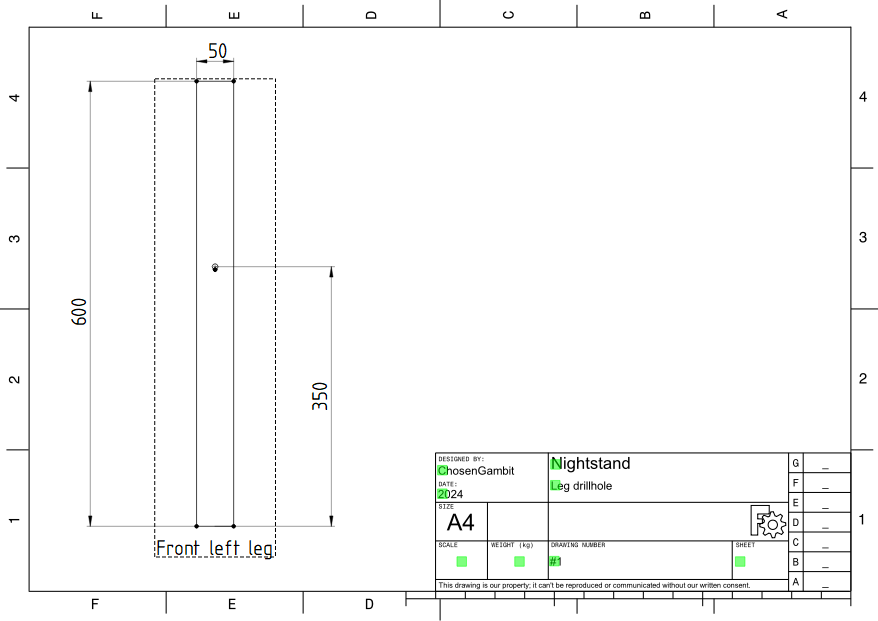Table of Contents
Part 6: Technical Drawing
Cutlist
In the Woodworking workbench, there’s a button to create a cutlist for the manufacturing of the nightstand. If you have too much items here, it might be time to remove the extra table top I control-z’d in the past.

If you press on it, press the create spreadsheet button on the bottom of the new window and a cutlist will be created.

As you can see, there’s 4 legs, 8 crossbars, 3 side panels, 1 table top and 2 shelves.
Technical drawing
Insert a page
To create a technical drawing to explain how to actually build the design I would recommend to create a separate document, such as an LibreOffice Writer document to go along with the drawings.
Open the TechDraw workbench.
Click on the Insert default page button. This will create a new page which already has a template. Another button looks a lot like this one, so be sure to find the correct one.

Insert view
You can now add objects from your project to this page. For example, click on a leg (with the dowel cut out) in the tree view and then click on the Insert view button. Remember that the current view in your 3D viewport is also the angle at which the object will be inserted into your TechDraw page. For instance, click on the Right in the navigation cube to get the absolute Right view of your selection. This makes the cut out visible. If it asks to which page to insert, choose the one you just created.

A View was created as a child node of your Page. Click on the View and then click on the Data tab in the Combo View and find Scale Type. Click on Automatic and then click on an empty area in the screen. Click on the dotted edge to draw the object around on your page.
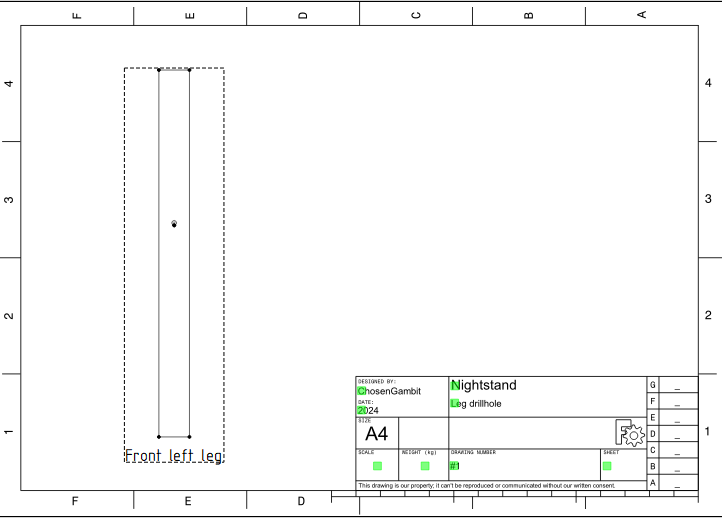
Insert dimensions
We can use the Insert Dimension buttons to add dimension to our Technical Drawing.

For instance, click on the hole, control click on the bottom edge of the leg and press the Insert vertical dimension button. Make sure your had nothing selected beforehand. You can do the same thing with edges, radii and other dimensions. If your dimension are off to what you designed, be sure to have a perfect angle in the 3D viewport before inserting the view into the tech draw.
You can export what you created to an SVG file for example and add it to another document with further instructions.